
콘솔 홈 화면
I AM 으로 로그인 한 후, 비밀번호를 변경하면 아래 화면이 나타난다.
(로그인 : 계정 ID(12자리) 또는 계정 별칭)

지역 변경 : 오사카
- 우측 상단 지역명 메뉴를 클릭하고, 오사카를 선택
서비스 : EC2 접속
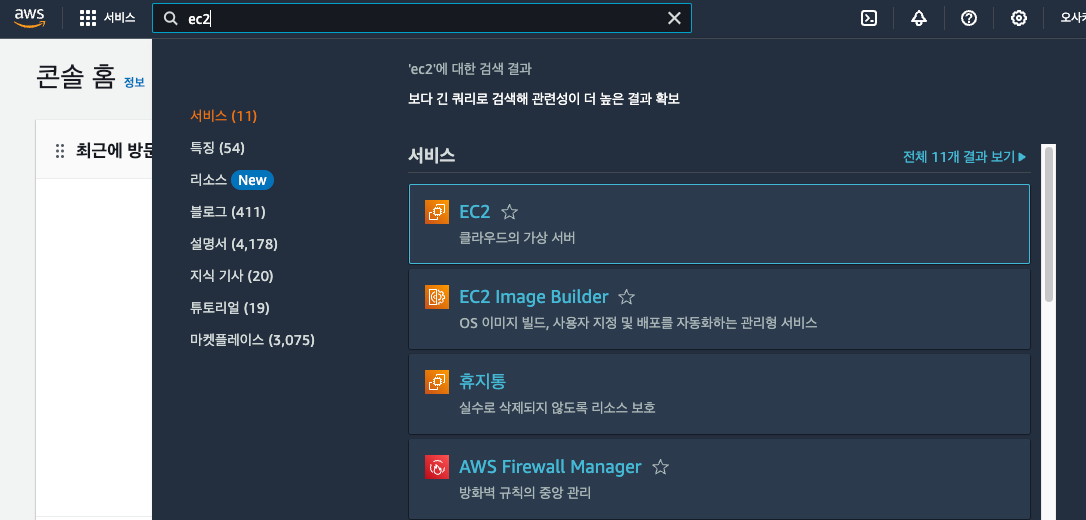
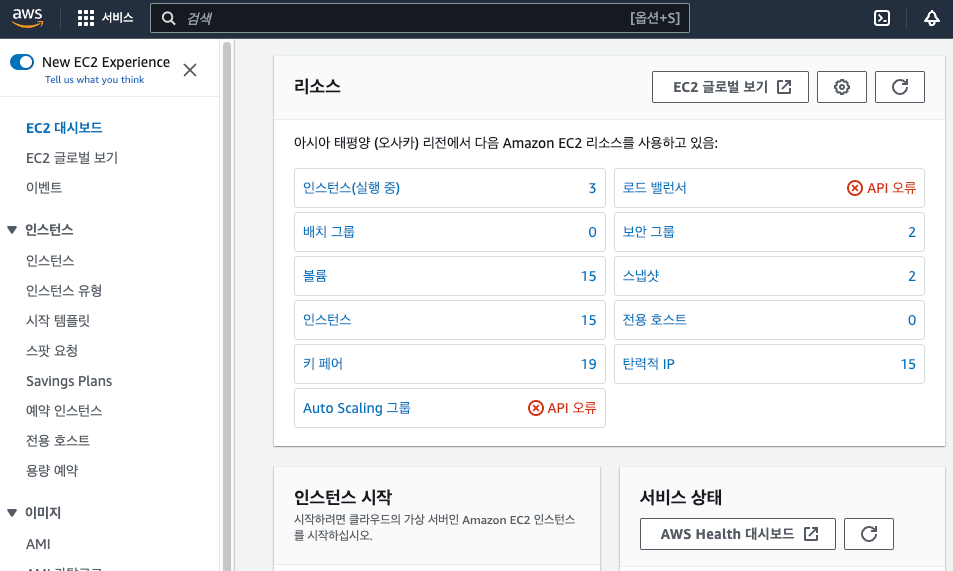
팀 서버로 접속
- 위 화면에서 인스턴스를 클릭하면, 예시로 사용할 수 있는 팀 서버가 나타난다
- 해당 서버에 마우스 올리고 우클릭하면 인스턴스 시작 클릭
맥 원격 서버 접속하기
👩🏻💻 터미널 접속
- chmod 400 뒤에 pem 파일이 있는 저장 위치를 입력
chmod 400 저장위치/*.pem
- 터미널창에서 AWS 서버 접속 : 터미널 접속 아이디와 서버 IP 기입
ssh -i 저장위치/*.pem 터미널접속ID@서버IP -p 22
conda 가상환경 설치
- 버전 확인
$ conda __version- conda 가상환경 확인
$ conda env list- 기존 가상환경 제거
$ conda env remove -n [지울가상환경]
- 새로운 가상환경 생성 >> y 누르고 진행(이미지 참고)
$ conda create -n lab01 python=3.10.3
# conda create -n [가상환경 이름] python=버전
- 생성한 가상환경으로 접속해보기
$ conda activate [생성한 가상환경 이름]
- 가상환경 접속 해제
$ conda deactivate
참고사항
📍conda 가 없는 경우 : ubuntu conda install 로 검색하여 직접 설치한 후 진행해야함
주요 라이브러리 설치
- 가상환경이 접속된 상태에서, 다음과 같이 필요한 라이브러리를 설치한다
$ conda install pandas scikit-learn ...등 원하는 라이브러리 명 입력
# 예 : conda install numpy scipy scikit-learn pandas lightGBM
- xgboost, streamlit, chardet은 pip install 로 설치
$ pip install xgboost streamlit chardet
주피터 노트북 설치
- 이어서 주피터 노트북을 설치한다. 다음 명령어를 입력
conda install jupyter notebook
- 주피터 노트북을 실행해본다
jupyter-notebook --ip=0.0.0.0 --no-browser --port=[포트번호변경] &
- 웹에 접속해서 ; http://[ip번호]:[포트번호]/

참고자료
https://dschloe.github.io/aws/2023/09/aws_server_conn/
AWS EC2 접속 (with pem & ppk file)
멀티캠퍼스 AWS 서버 관련 정리 실습용 서버 실행 https://console.aws.amazon.com/console/home 계정 ID(12자리) 또는 계정 별칭 : your account ID : your id / PW : your password 실습용 서버 사용자 정보 참조하여 로그인
dschloe.github.io
728x90
'Programming Basics' 카테고리의 다른 글
| spark 원하는 버전으로 설치하기 (설치 경로따기) (0) | 2023.10.17 |
|---|---|
| VS Code 로 AWS EC2 접속 (1) | 2023.10.16 |
| [크롤링] 게시글 제목 크롤링해서 DataFrame으로 만들기 (0) | 2023.10.04 |
| M1 환경설정 XGBoost & LightGBM with Streamlit in Python (0) | 2023.09.07 |
| [Scrapy 크롤링] Worldometer에서 나라별 인구수 크롤링 (0) | 2023.08.08 |


