plotly로 그릴 수 있는 그래프 종류
- iplot, plotly.express, plotly.graph_objects
- iplot부터 순차적으로 조금씩 더 세부기능을 쓰며 복잡해진다고 보면 됨
plotly.graph_objects 로드
!pip install plotly
import plotly.graph_objects as go
# jupyter notebook 에서 그래프가 보이도록하는 명령(필수는 아님, 안보이면 쓰기)
import plotly.offline as pyo
pyo.init_notebook_mode()📍 그래프 그리는 기본적인 순서
- 기본 객체 생성 만들기 : fig = go.Figure()
- 그래프 객체 추가 : fig.add_trace() (예: go.Scatter())
- layout 업데이트 필요시 : fig.update_layout()
- annotation 필요시 : fig.update_annotation()
- 각 필드 확인: https://plotly.com/python/reference/
- 그래프를 보여주기 : fig.show()
1. 예시 : 그래프 하나 그리기
import plotly.graph_objects as go
fig = go.Figure()
fig.add_trace(
go.Scatter(
x=df.index, y=df['A'] #X값은 인덱스로 지정, y값은 'A'컬럼으로 지정
)
)
fig.update_layout( #레이아웃 업데이트
{
"title": { #제목레이아웃(사전으로)
"text": "Graph with go.Scatter",
"font": {
"size": 15
}
},
"showlegend": True,
"xaxis": {
"title": "random number"
},
"yaxis": {
"title": "A"
}
}
)
fig.show()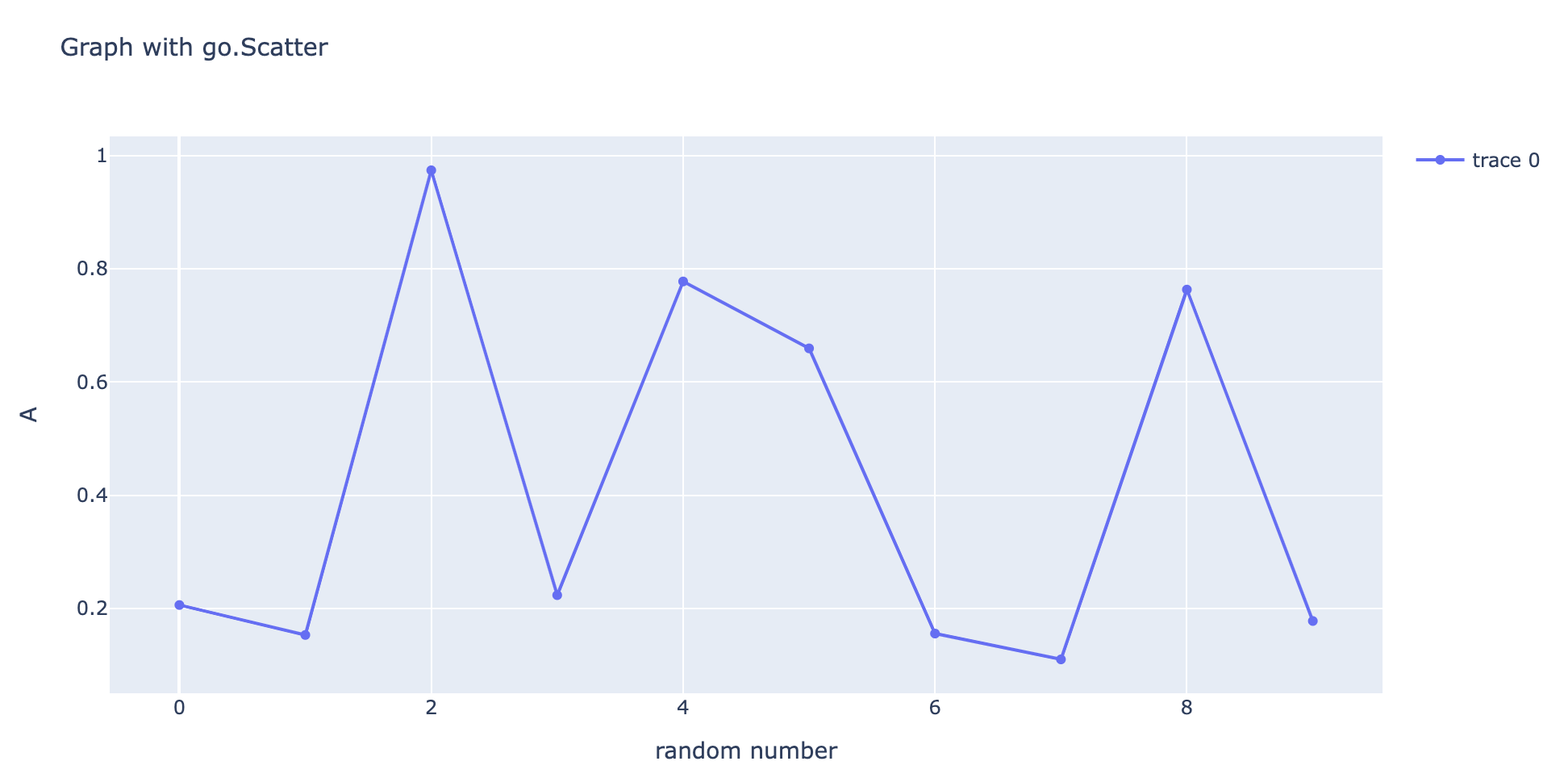
2. 예시 : 그래프 2개 이상 그리기
👉 fig.add_trace()를 두 번 이상 만들어주면 됨!
import plotly.graph_objects as go
fig = go.Figure()
#첫 번째 그래프
fig.add_trace(
go.Scatter(
x=df.index, y=df['B'], mode='lines', name='A' #레전드이름
)
)
#두 번째 그래프
fig.add_trace(
go.Scatter(
x=df.index, y=df['A'], mode='lines+markers+text', name='B', text=df.index, textposition='top center'
)
)
fig.show()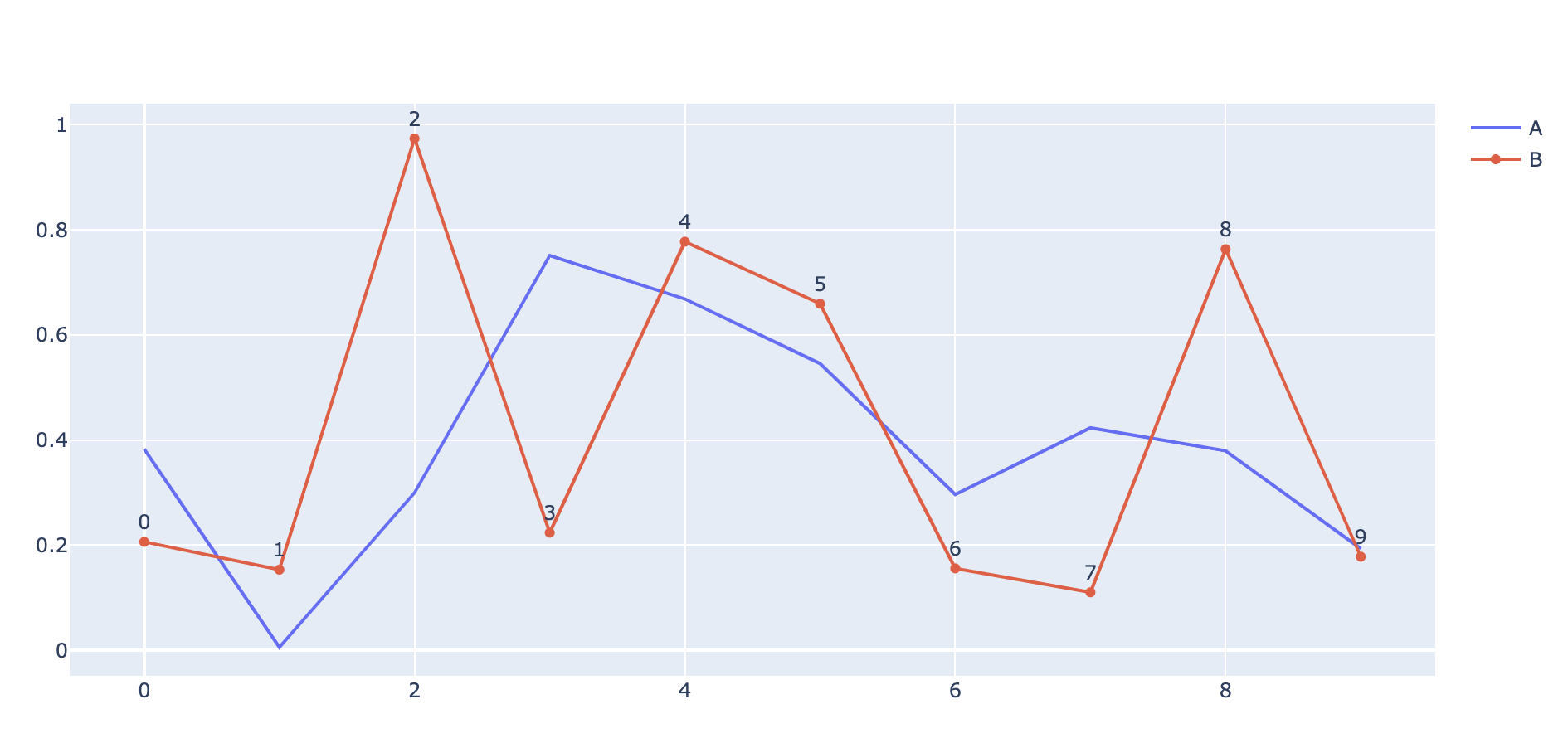
plotly로 그릴 수 있는 그래프 종류는 아래 링크에서 확인 :
https://plotly.com/python/basic-charts/
Basic
Plotly's
plotly.com
고도 통계 분석에 활용하는 plotly 차트는 아래 링크에서 확인
https://plotly.com/python/statistical-charts/
Statistical
Plotly's
plotly.com
728x90
'Python > Data Visualization' 카테고리의 다른 글
| [탐색적 데이터 분석] 테이블 데이터와 시계열 데이터 (0) | 2023.03.12 |
|---|---|
| [탐색적 데이터 분석] 수치형 데이터의 이해, 그래프로 표현하기 (0) | 2023.03.09 |
| [탐색적 데이터 분석] 수치형 데이터의 이해, 그래프로 표현하기 (0) | 2023.03.09 |
| plotly를 활용한 데이터시각화 : plotly.graph_objects (막대 그래프) (0) | 2023.03.09 |
| plotly를 활용한 데이터시각화 : iplot() (0) | 2023.03.09 |


